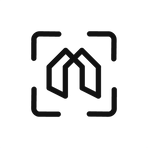Questa guida ti accompagnerà passo dopo passo nel processo di modifica e aggiornamento del tuo sito web. Imparerai come accedere al progetto tramite l'invito che ti abbiamo spedito, come navigare tra le pagine, aggiungere e formattare blocchi di contenuto, inserire link di Google Maps e caricare immagini. In questo esempio aggiungeremo un bar alla pagina "Caffetterie", ma questo metodo è valido per tutti i tipi di informazioni che avete bisogno di aggiungere o aggiornare.
Step 1 - Accedere al sito

- Riceverai una mail di invito da parte nostra non appena il sito sarà pronto. Apri la tua casella di posta elettronica e cerca l'email inviata da hometag.italia@gmail.com .
-
Fai clic sull'email per aprirla e troverai un link di invito. Clicca sul link per accedere al progetto condiviso su Google Sites.
-
Verrai reindirizzato alla pagina di accesso di Google Sites. Inserisci le tue credenziali (indirizzo email e password) per accedere al tuo account Google.
-
Una volta effettuato l'accesso, sarai automaticamente reindirizzato alla pagina del progetto condiviso su Google Sites. Qui potrai visualizzare e modificare il sito creato dal nostro team.
Step 2 - Accedi alla pagina che vuoi modificare

-
Una volta acceduto al Progetto Condiviso su Google Sites, vedrai una panoramica delle pagine del sito nella barra di navigazione laterale o superiore.
-
Scorri l'elenco delle pagine e individua quella specifica in cui desideri apportare le modifiche. Fai clic sul nome della pagina per accedere a quella specifica sezione del sito.
-
Verrai reindirizzato alla pagina selezionata, pronto per iniziare a effettuare le modifiche desiderate.
Step 3 - Inserisci un blocco di contenuto

-
Nella pagina selezionata, individua il menu a destra.
-
Clicca su "Inserisci" nel menu.
-
Scegli il blocco come nella figura qui sopra.
- Dovrebbero comparire due segnaposto come nell'immagine qua sotto.

Step 4 - Copia l'indirizzo del locale

-
Apri Google Maps dal tuo browser.
-
Nella barra di ricerca di Google Maps, digita il nome del locale che desideri aggiungere al sito. Assicurati di specificare la città o l'area per ottenere risultati accurati.
-
Google Maps mostrerà i risultati relativi alla tua ricerca. Clicca sulla scheda corrispondente al locale che vuoi aggiungere al sito.
-
Una volta aperta la scheda del locale, verifica che l'indirizzo visualizzato sia corretto e aggiornato. Se l'indirizzo è corretto, copialo negli appunti del tuo computer.
Step 5 - Inserisci un titolo e una descrizione

- Per inserire il testo, fai clic all'interno del blocco di testo e digita le informazioni desiderate. Ad esempio, puoi inserire una descrizione dettagliata del locale, i servizi offerti, orari di apertura, contatti, e altro ancora.
Step 6 - Copia il link da Google Maps

- Nella scheda del locale aperta su Google Maps, clicca su condividi e copia il link negli appunti.
Step 7 - Aggiungi un pulsante

-
Torna alla pagina del Progetto Condiviso su Google Sites, dove stai effettuando le modifiche.
-
Aggiungi un nuovo blocco di contenuto per inserire il pulsante. Puoi scegliere il blocco "Pulsante" o "Bottone" dal menu delle opzioni.
Step 8 - Configura il pulsante

-
Una volta aggiunto il blocco del pulsante, uscirà un menu con due caselle di testo per personalizzare il pulsante.
-
Incolla l'URL del locale copiato in precedenza nel campo "Link" o "URL" del blocco del pulsante.
-
Aggiungi il testo del pulsante, ad esempio "Google Maps", "Indicazioni" o "Mappa", per invogliare i visitatori a cliccarlo.
- Clicca su "Inserisci" per aggiungere il pulsante alla pagina.
Step 9 - Sistema il layout

- Trascina il pulsante nella posizione desiderata
Step 10 - Carica un'immagine

-
Per inserire un'immagine, clicca sul blocco di contenuto selezionato per attivarlo.
-
Nella barra degli strumenti del blocco, troverai un'icona che rappresenta l'opzione di caricamento di immagini. Clicca su questa icona.
-
Verrà aperta una finestra di dialogo che ti permetterà di selezionare l'immagine dal tuo computer. Clicca su "Carica" o "Scegli file" e naviga fino a raggiungere l'immagine desiderata.
-
Seleziona l'immagine e clicca su "Apri" o "Seleziona" per confermare il caricamento.
-
L'immagine verrà ora caricata nella pagina del Progetto su Google Sites.
-
Puoi ridimensionare l'immagine o posizionarla come desideri. Per farlo, clicca sull'immagine e utilizza gli appositi strumenti di formattazione.
Step 11 - Elimina il blocco di contenuti non utilizzato

- Elimina il blocco non utilizzato come mostrato in video.